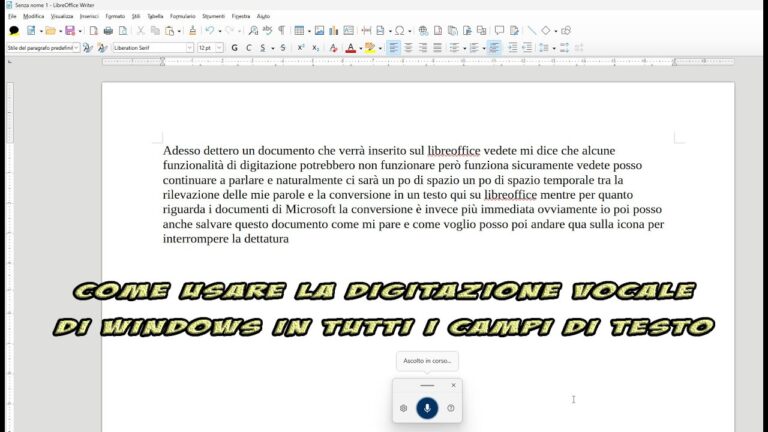Usiamo tecnologie come i cookie per memorizzare e/o accedere ad informazioni sul dispositivo. Lo facciamo per migliorare l'esperienza di navigazione e mostrare annunci personalizzati. Fornire il consenso a queste tecnologie ci consente di elaborare dati quali il comportamento durante la navigazione o ID univoche su questo sito. Non fornire o ritirare il consenso potrebbe influire negativamente su alcune funzionalità e funzioni.
L'archiviazione tecnica o l'accesso sono strettamente necessari al fine legittimo di consentire l'uso di un servizio specifico esplicitamente richiesto dall'abbonato o dall'utente, o al solo scopo di effettuare la trasmissione di una comunicazione su una rete di comunicazione elettronica.
L'archiviazione tecnica o l'accesso sono necessari per lo scopo legittimo di memorizzare le preferenze che non sono richieste dall'abbonato o dall'utente.
L'archiviazione tecnica o l'accesso che viene utilizzato esclusivamente per scopi statistici.
L'archiviazione tecnica o l'accesso che viene utilizzato esclusivamente per scopi statistici anonimi. Senza un mandato di comparizione, una conformità volontaria da parte del vostro Fornitore di Servizi Internet, o ulteriori registrazioni da parte di terzi, le informazioni memorizzate o recuperate per questo scopo da sole non possono di solito essere utilizzate per l'identificazione.
L'archiviazione tecnica o l'accesso sono necessari per creare profili di utenti per inviare pubblicità, o per tracciare l'utente su un sito web o su diversi siti web per scopi di marketing simili.